You most likely realize that gadgets are working framework (OS) explicit and hence in one machine you can run one working framework as it were. Consider the possibility that you are a Mac client and need to test Windows 10. Do you need to spend numerous dollars and purchase another Windows PC for that? Here a Virtual Machine can help. Innovation allows you to run various working frameworks on one machine. This article will give you more knowledge about virtual machines.
These machines let you run different framework programming in a different window however inside a typical PC. Your host OS will run for what it’s worth and inside that OS you can make a virtual PC in a different window. In that virtual framework, you can run some other working arrangement of your prerequisite. For example, you have a Mac PC with MAC OS X as the principal OS. Then in the event that you make a virtual PC on your Mac PC, you can independently run Windows 8/8.1, Windows 10 or Linux.
What’s a Virtual Machine?
A virtual machine otherwise called VM is a PC program that makes a virtual PC framework upheld by virtual equipment gadgets. This virtual PC runs as a cycle in a different window on your host working framework. Subsequently, you can boot an alternate framework programming in this machine utilizing an installer plate or live CD. Here, you stunt the OS into imagining that it is running on a genuine PC. The OS will get introduced and run similarly as in a genuine PC.
For a virtual PC, first, you want to make a virtual hard drive. In this virtual hard drive, the OS will get put away. Be that as it may, the OS will get the hard drive as a genuinely hard drive. Nonetheless, the framework programming over virtual PCs isn’t generally so quick as the one introduced on genuine equipment. That is the reason, virtual frameworks are not great for playing requesting PC games that require serious CPU power and illustrations.
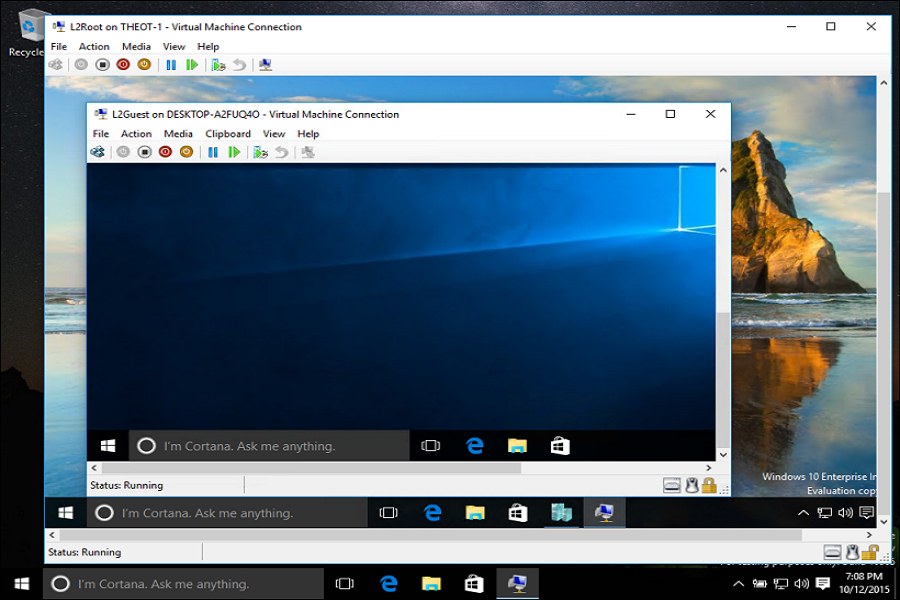
How could you require making a VM?
These machines are really great for quirky tomfoolery. For example, to really look at the new Windows 10, and don’t have a Windows PC then VM will help you in making it happen.
-
To attempt another working framework without leaving your ongoing OS:
You can test the Windows framework programming, even on your Mac or Linux PC by making a virtual PC. Hence, the virtual PC provides you with the benefit of evaluating another framework software without leaving your ongoing OS.
-
To test applications and programming intended for another OS
You can test OS explicit programming and applications in that virtual PC, or you can test the new adaptation of Windows in it. At the point when you complete your motivation, you can simply erase the machine
-
To test the applications and programming, you don’t confide in
What’s more, these machines are “sandboxed” from the remainder of your PC. That implies anything that you do inside a virtual PC can’t get away from the virtual PC climate to mess with the remainder of your gadget. Consequently, as opposed to testing the projects you have little to no faith in straightforwardly in your genuine PC’s OS, you can utilize the virtual OS and test the presence of the product.
How to do the Setting Up?
Setting up a virtual PC is simple with the assistance of a few decent free projects. Here are the speedy moves toward the following:
Download and introduce paid or free VM programming of your decision
- Send off it and snap the button that peruses “Make another virtual machine.”
- A wizard will then, at that point, lead you through the interaction
- Select the working framework you need to introduce
- The wizard will naturally pick the appropriate defaults for your picked OS
- Acknowledge the default choices set by the wizard
- At long last, when incited, embed an establishment media, similar to a DVD, CD or an ISO document with a Linux or Windows installer on it.
- The virtual PC will presently boot and afterward load the OS from that establishment media.
After you complete the process of working with your virtual PC, you can either close the window or shut it down. To open it sometime later, open your paid or free VM programming and simply double tap on the VM.





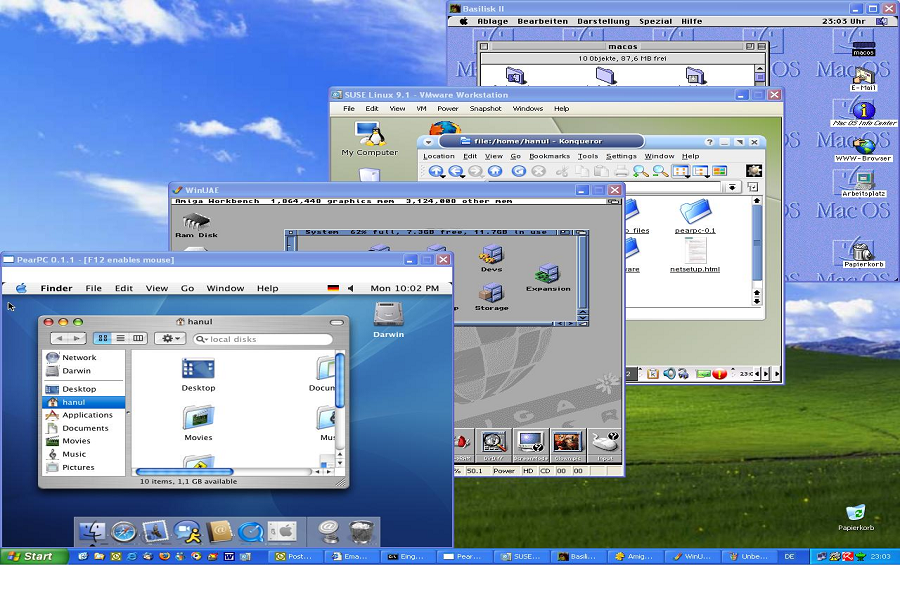





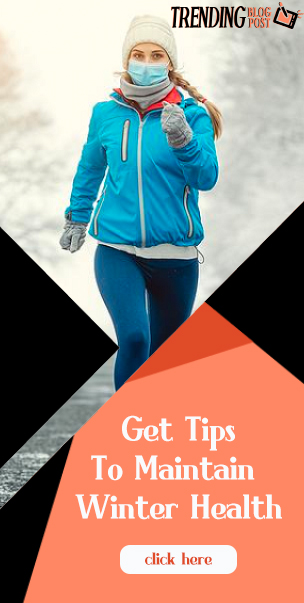



Leave a Reply